How to install Firewall pfSense – pfSense Tutorial
Giới thiệu pfSense: PfSense là một ứng dụng có chức năng định tuyến, tường lửa và miễn phí, ứng dụng này sẽ cho phép bạn mở rộng mạng của mình mà không bị thỏa hiệp về sự bảo mật. Bắt đầu vào năm 2004, khi m0n0wall mới bắt đầu chập chững – đây là một dự án bảo mật tập trung vào các hệ thống nhúng – pfSense đã có hơn 1 triệu lượt download và được sử dụng để bảo vệ các mạng có tất cả kích cỡ, từ mạng gia đình đến các mạng lớn của các công ty/doanh nghiệp. Ứng dụng này có một cộng đồng phát triển rất tích cực và nhiều tính năng đang được bổ sung trong mỗi lần phát hành nhằm cải thiện hơn nữa tính bảo mật, sự ổn định và khả năng linh hoạt của nó. Và là một trong số ít những firewall có tính năng trạng thái, chỉ thường xuất hiện ở những firewall thương mại lớn như Cisco ASA, Checkpoint, Juniper …
Mô hình triển khai hệ thống Firewall Pfsense
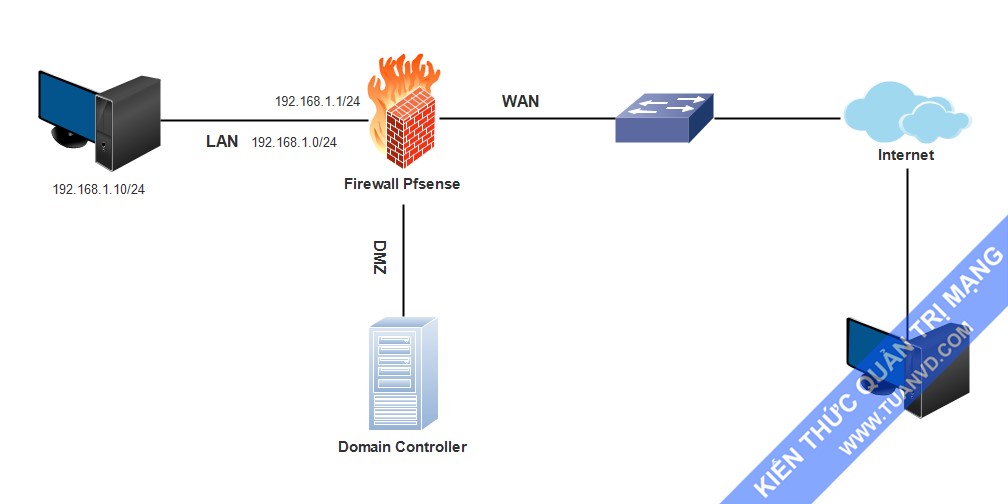
Mô hình gồm 4 máy:
- Máy pfSense có 3 card mạng là LAN: 192.168.30.1/24, dải bên DMZ (thường dành cho các máy chủ dịch vụ) và WAN (Card mạng vào từ phía nhà cung cấp mạng IPS).
- Client-LAN có địa chỉ IP là 192.168.30.10/24 dùng để quản lý pfSense trên giao diện web.
- Các máy trong DMZ dùng để tạo Web Server, Mail Server …..
- Các client-WAN là các máy bên ngoài Internet
Triển khai Firewall pfSense – Có video hướng dẫn chi tiết phần cuối bài
Để tải Pfsense, các bạn vào trang chủ pfSense ( https://www.pfsense.org ) download file .ISO phiên bản mới nhất về máy và tiến hành cài đặt.
Trên máy tính muốn cài dùng USB boot pfSense hoặc đĩa vào để tiến hành cài đặt. Chúng ta sẽ vào Welcom to pfSende.
Các bạn nhấn phím số 1 để không phải chờ hoặc để nguyên để chờ chạy qua 30s ban đầu, mặc định hết thời gian chờ cũng sẽ .

Chọn Accept these Settings để tiếp tục cài đặt.

– Chọn Quick/Easy Install để cài đặt theo mặc định hoặc chọn Custom Install để bắt đầu cài vào ổ cứng.
Lưu ý: Custom Install là chế độ thiết lập ổ cứng bằng tay, còn chế độ Quick/Easy Install thì sẽ tự động tìm ổ cứng và cài đặt. trong bài hướng dẫn này mình chọn chế độ Quick/Easy Install.

Bước cảnh báo rằng sẽ xóa hết dữ liệu trên ổ cứng tìm thấy. Ngoài ra còn cảnh báo rằng nếu không muốn xóa thì quay lại chọn mục Custom Install như ở trên. Mình sẽ Enter để đi đến bước theo

Chọn Standard Kernel và Enter

Quá trình cài đặt hoàn tất, Chọn Reboot để khởi động lại và vào hệ điều hành

Sau khi khởi động vào hệ điều hành. Mặc định thì khi cài xong thì Card mạng LAN sẽ được gắn sẵn IP 192.168.1.1. Không phải thiết lập IP ban đầu như các phiên bản trước. Hiện tại với bài hướng dẫn này phiên bản mình đang cài ở đây là phiên bản pfSense-CE-2.3.4-RELEASE-amd64.
Ngoài ra ở phiên bản này, để cấu hình IP các Card mạng bạn cũng cần phải vào Webconfig chứ k thể đặt được IP ngay trên HĐH nữa.
Lưu ý: ở đây mình chỉ để 2 card mạng để demo. Nếu các bạn làm theo đúng mô hình trên thì phải để 3 card mạng nhé.

Tiếp theo dùng một máy tính khác trong mạng LAN, truy cập Webconfig để cấu hình các bước tiếp theo.
Địa chỉ truy cập mặc định: 192.168.1.1
Username mặc định ban đầu: admin
Password mặc định ban đầu: pfsense

Màn hình đăng nhập sau khi tiến hành truy cập vào Webconfig:
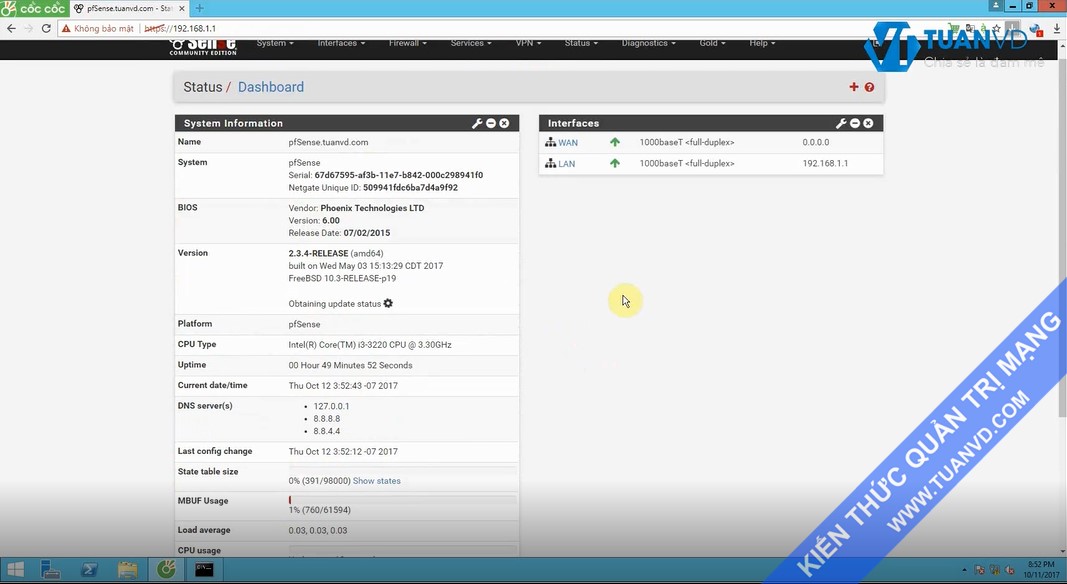
Video hướng dẫn
Như vậy tuanvd.com đã hướng dẫn các bạn cài đặt Firewall pfSense hoàn chỉnh. Chúc các bạn thành công.



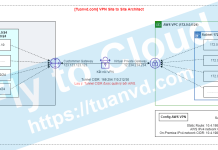


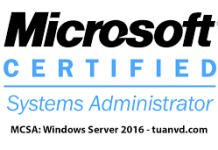
![[Lab 1.2] Cấu hình Active Directory trên Windows Server 2016](https://tuanvd.com/wp-content/uploads/2017/10/Configl-Active-Directory_featured-218x150.png)
![[Lab 1.1] Install Active Directory trên Windows Server 2016 Install Active Directory_featured](https://tuanvd.com/wp-content/uploads/2017/09/Install-Active-Directory_featured-218x150.png)


![[Direct Admin] Hướng dẫn tắt chức năng cảnh báo tấn công ‘brute force’ Tat-chuc-nang-canh-bao-tan-cong-Brute-force-tren-Directadmin](https://tuanvd.com/wp-content/uploads/2018/01/Tat-chuc-nang-canh-bao-tan-cong-Brute-force-tren-Directadmin-218x150.jpg)

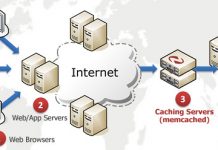

![[vSphere 6.5] Hướng dẫn cài đặt VMware ESXi 6.5 với video và hình ảnh how to install and configuration vmware vSphere-6.5](https://tuanvd.com/wp-content/uploads/2017/10/how-to-install-and-configuration-vmware-vSphere-6.5-218x150.jpg)
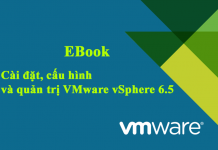









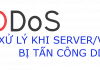
Cảm ơn ad, bài viết rất hữu ích, mong ad có thêm bài hướng dẫn sử dụng luôn.
Cảm ơn bạn nhiều ạ
bạn cho mình xin đt để hỏi đc ko
Bạn có thể trao đổi trực tiếp qua Fanpage với mình tại page: https://www.facebook.com/sysadminvn
Mình sẽ cố gắng trả lời bạn sớm và trong phạm vi có thể.
cảm ơn bạn đã quan tâm đến website của mình.
Máy pfSense của mình có 3 card mạng, mình muốn 2 WAN (WAN1: 192.168.3.11, WAN2: 192.168.11.11) gộp băng thông ra 1 LAN -IP: 192.168.1.1/24. Thì phương án triển khai sao bạn? có thể hướng dẫn các bước cụ thể giúp mình.
Cám ơn bạn nhé!